ワードプレスのバックアップについてどのように行うか検討していましたが、
ワードプレスプラグインのBackWPUpを導入しましたので、
インストールから設定などについてまとめておきます。
ワードプレスのバックアップについて
最近のレンタルサーバは安い所でも大抵はハードウェアの冗長性が保たれていて、故障があっても少しのダウンタイムで復旧されます。
しかしこれは一点障害であれば普通は問題無いのですが、二点障害以上になるとこの冗長性は保つことができません。
これは最悪の場合はデータ消失の可能性があるということです。
また、サーバ側の保守作業などによりファームウェアの不具合や人的なミスによりデータが失われる場合もあります。
さらに、自分でサーバデータを触っていてうっかりファイルを消してしまうことだってあります。
このような場合に備えてサーバーに保存されているホームページ、ブログのデータバックアップが必要となります。
ワードプレスでがんばって育ててきたブログがデータ消失で使えなくなってしまったらなんてことを考えると怖いですよね。
データーが無くなっても諦めが付く人以外は万が一の不具合に備えてバックアップとリカバリーの計画を立てておきましょう。
バックアップ用プラグインBackWPUpのインストール
少し前のウェブサイトなどは「静的ページ」と呼ばれるHTML言語で記述されたテキストファイルや画像ファイルなどだけで構築されていました。
ワードプレスで作られたサイトはサーバのファイルシステム上に格納された設定ファイルや画像ファイル等とデータベースのデータとして格納された記事データやコメントなどのデータを組み合わせて構築される「動的ページ」になっています。
そのためウェブページの復旧のためにはファイルのバックアップとデータベースのバックアップの両方が必要となります。
今回はこの二つのバックアップを同時に行えるワードプレスのプラグイン「BackWPUp」を使ったバックアップの設定方法を解説します。
WordPressプラグインBackWPUpとdropboxの設定と運用
まずBackWPUpプラグインをインストールしていきます。
ダッシュボードから「プラグイン」→「新規追加」をクリックします。
キーワードにbackwpupと入力してBackWPupを見つけます。
プラグインが見つかったら「今すぐインストール」をクリックします。
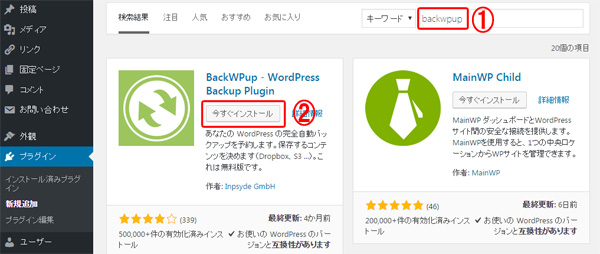
インストールが終了したら「有効化」をクリックします。
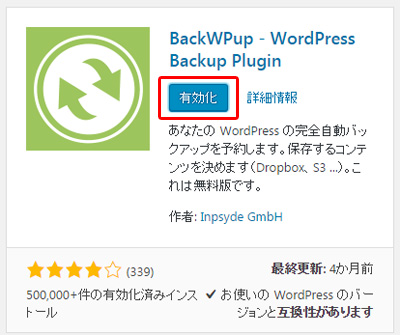
左メニューの「BackWPUp」をクリックしてメニューを表示します。
「ジョブを作成」をクリックしてバックアップの設定を行います。
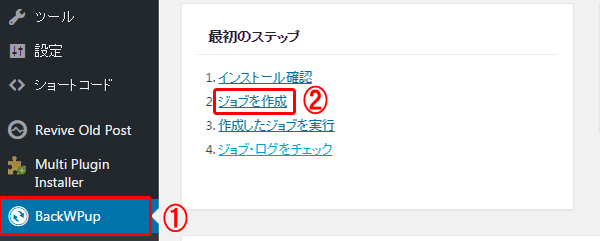
「ジョブ」はバックアップ設定のパッケージ単位みたいな感じです。
デイリーバックアップ、マンスリーバックアップのような期間毎のジョブも設定できますし、ファイルバックアップやデータベースバックアップのような対象を分けたジョブも設定できます。
もちろん、それぞれを組み合わせたジョブも設定できます。
今回はデイリーでフルバックアップ(ファイル+データベース)を設定します。
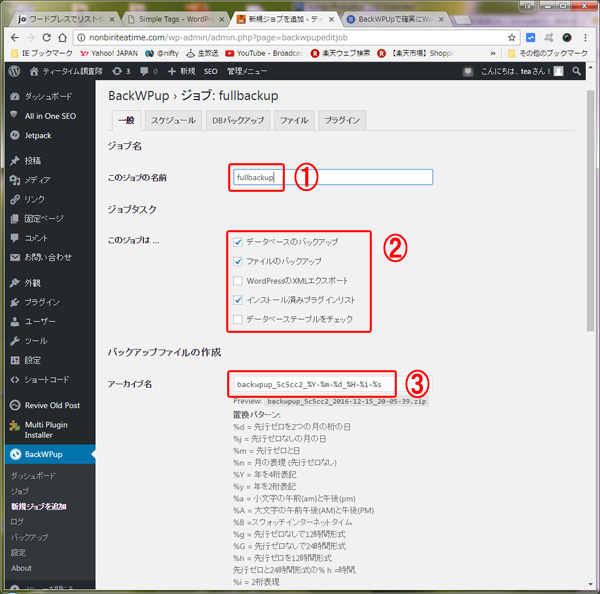
- このジョブの名前:ジョブに名前をつけます。
- このジョブは… :バックアップの対象を設定します。
- アーカイブ名:バックアップファイルの命名規則を設定します。
- アーカイブ形式:バックアップデータの圧縮形式を選択します。
- バックアップファイルの保存方法:どこにバックアップファイルを保存するかを設定します。
- ログの送信先メールアドレス:バックアップのレポートは失敗の連絡先を設定します。
- メールのタイトル:送られるメールのタイトルを設定します。
- エラー:ジョブのエラー時のみにメールを受け取る場合はここをチェックします。
自分が分かりやすい名前をつけます。
データベースのバックアップとファイルのバックアップ、インストール済みプラグインリストを選択しました。XMLエクスポートはデータベースをバックアップするので外しました。また、データベーステーブルをチェックは時間が掛かるので外しています。
デフォルトで問題無いと思います。
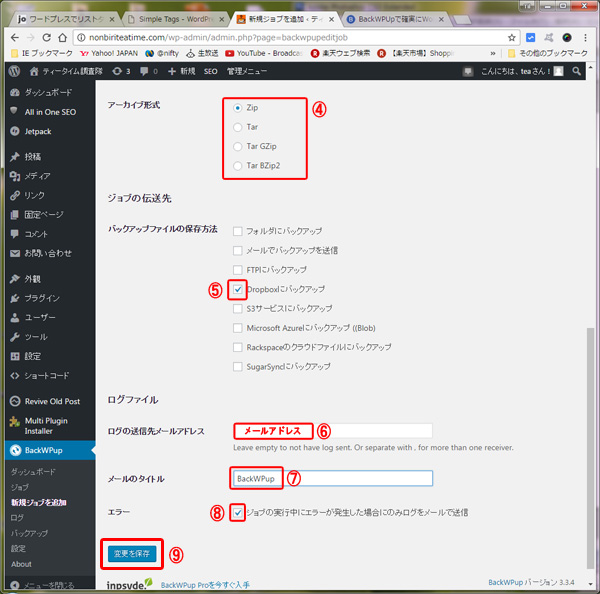
Windowsをお使いの場合はZipをMacの場合はTarGZipにしておくと良いです。
今回はDropboxを宛先に設定します。サーバ上に置く場合はフォルダにバックアップを選択します。
設定ができたら「変更を保存」をクリックします。
タグの「スケジュール」をクリックし、スケジュールの設定を行います。
ジョブの開始方法は「WordPressのcron」にチェックします。
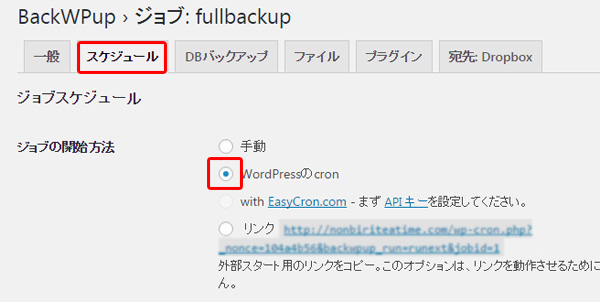
スケジュールの詳細を設定します。
スケジューラタイプは「基本」を選択し、毎日3時にバックアップを行う設定にしました。
時間はアクセスの少ない時間帯を選択すると良いでしょう。
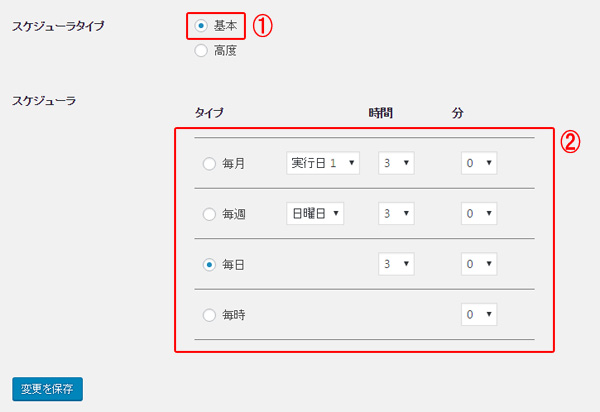
設定が済んだら「変更を保存」をクリックします。
データベースバックアップの設定を行います。
「DBバックアップ」のタグをクリックしメニューを表示します。
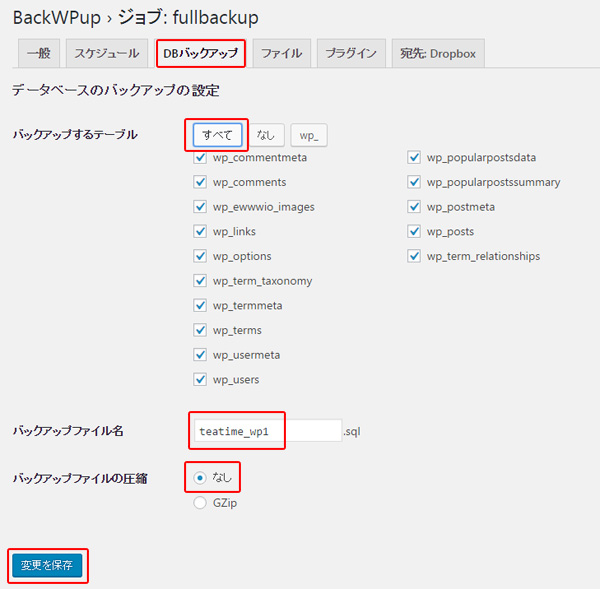
「すべて」をクリックします。(デフォルト)
そのままでも良いですし、自分の分かりやすいものを設定しても良いです。
今回は「なし」を選択しました。
「ファイル」タグをクリックしてファイルバックアップの設定を行います。
バックアップ対象のフォルダーを設定しますが、基本的にデフォルトでOKです。
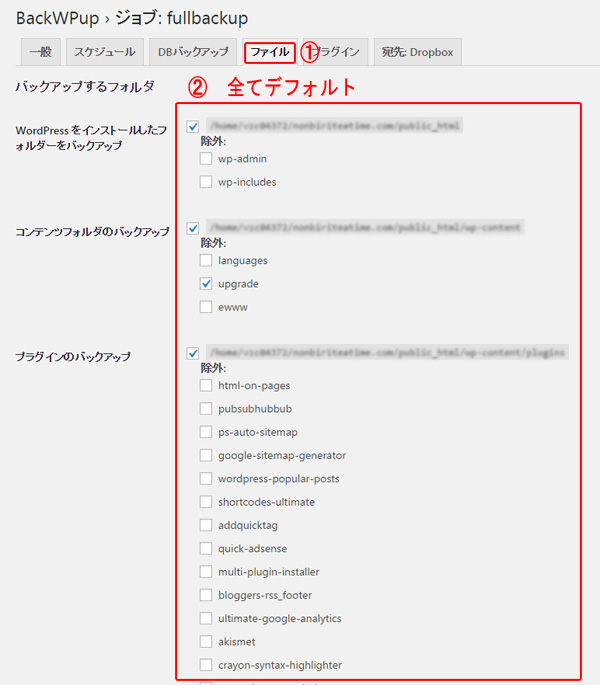
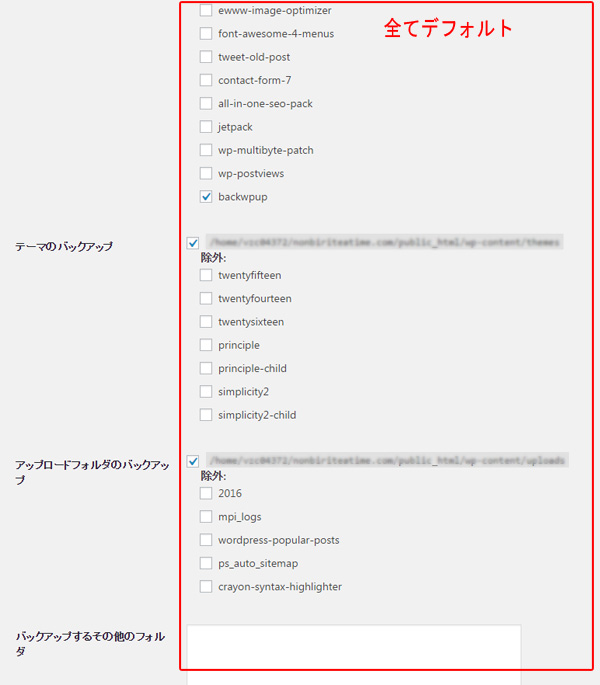
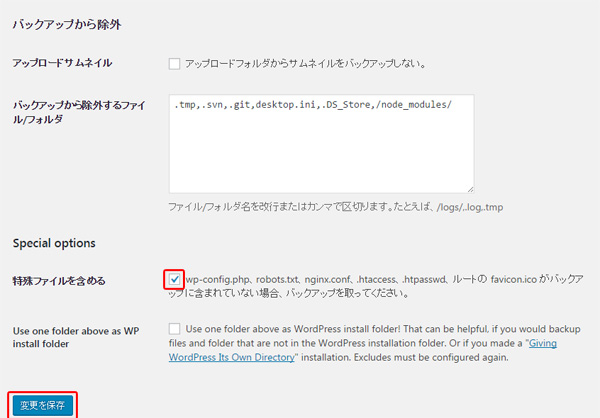
「特殊ファイルを含める」にチェックしておきます。
設定ができたら「変更を保存」をクリックします。
「プラグイン」タグからプラグインリストの設定を行います。
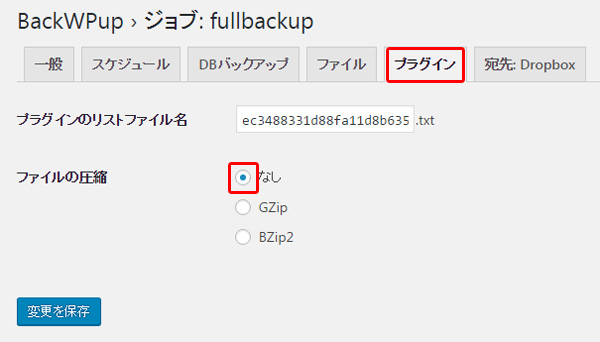
ここはデフォルトで問題ないでしょう。
「宛先:Dropbox」からDropboxの設定を行います。
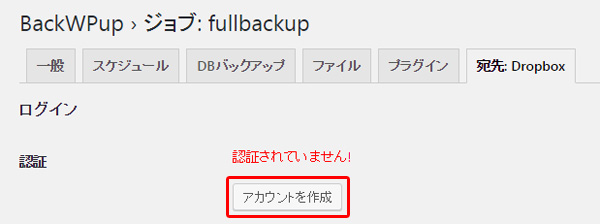
今回はDropboxのアカウントから作りますので、「アカウントを作成」をクリックします。
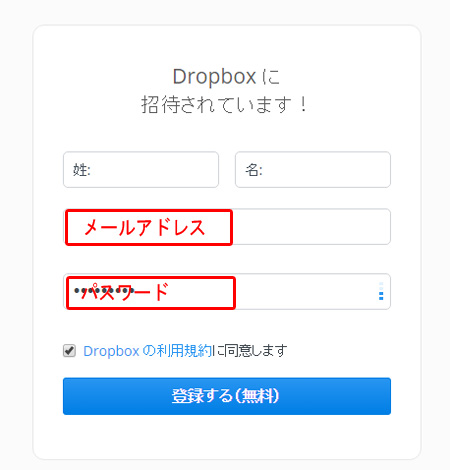
Dropboxの登録画面に移行しますので
「名:」
「メールアドレス」
「パスワード」
を入力し、利用規約のボックスをチェックしたら「登録する」をクリックします。
Dropboxのインストーラがダウンロードされます。
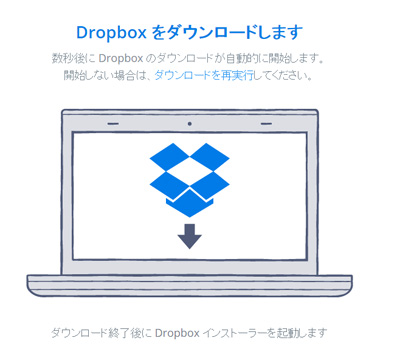
ダウンロードが完了したら、インストーラを実行してインストールを完了してください。
インストール終了後に、ワードプレス側から認証を行います。
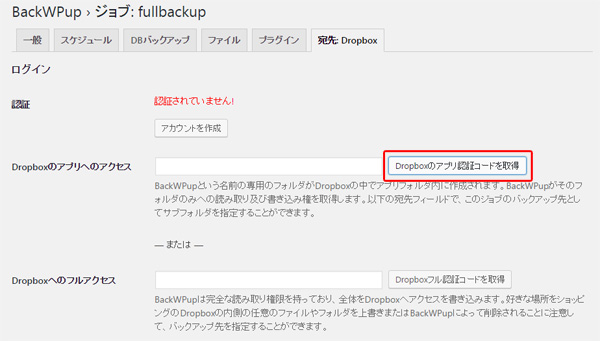
「Dropboxのアプリ認証コードを取得」をクリックします。
出てきた画面の「許可」をクリックします。
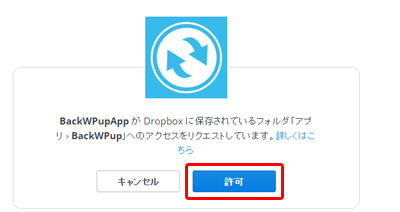
認証コードが表示されますのでこれをコピーします。
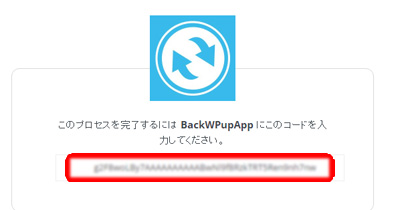
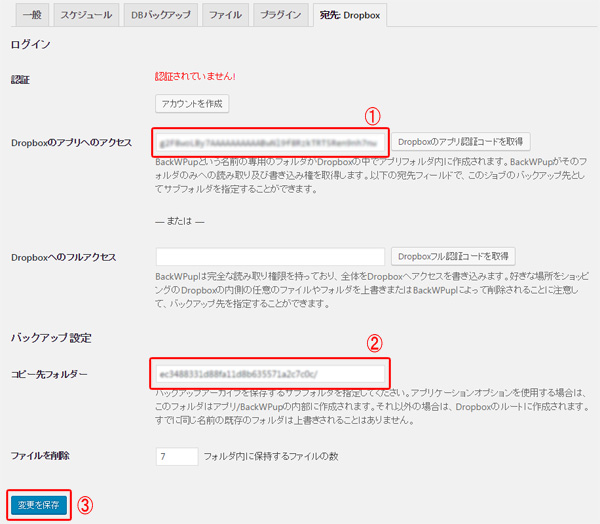
- 先ほどの認証コードをDropboxのアプリへのアクセスの枠へコピーします。
- コピー先フォルダーを指定します。(デフォルトのままでもOK)
「ファイルを削除」の数字は何世代前までのバックアップを残すかの設定です。
デイリーバックアップで7に設定しておけば、一週間分がアーカイブデータとして残ることになります。
バックアップ先の空き容量などを見て無理のない数字にしておきましょう。
設定できたら「変更を保存」をクリックします。
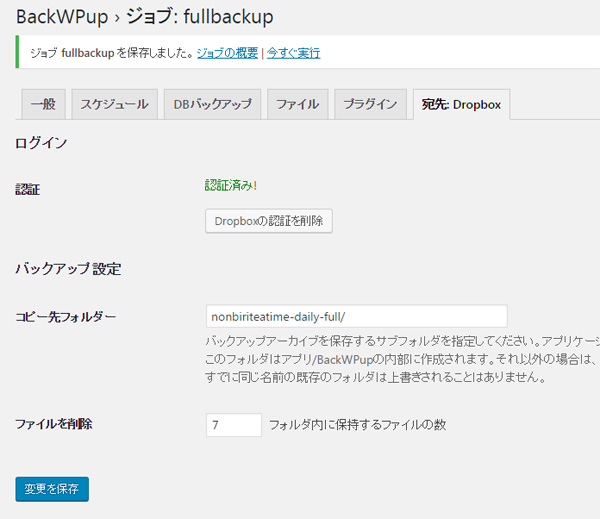
これでDropboxの認証ができました。
別窓でDropboxへアクセスすると、「メールアドレスを確認する」の画面がでますので、「メールアドレスを確認」をクリックします。
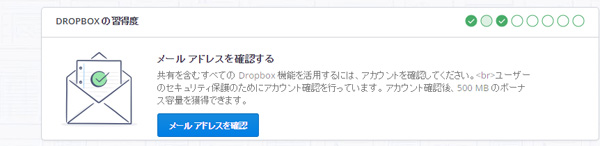
Dropboxからのメールが届きますのでメール中の「メールアドレスを確認する」をクリックすればメール認証も完了です。
スケジュールされたバックアップが実行されるようになりましたが、先に動作を確認したい場合は「BackWPUp」→「ジョブ」をクリックし、
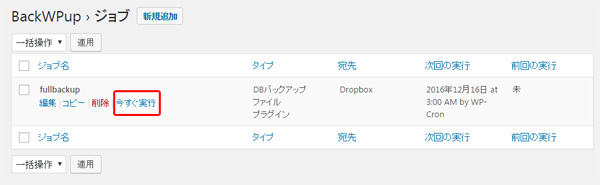
先ほど設定したジョブのところから「今すぐ実行」をクリックするとバックアップが始まります。
まとめ
BckWPUpを使ったワードプレスのバックアップの設定をご紹介しました。
バックアップジョブの結果などはBackWPUpのメニューにあるログからも確認できますので最初は確認してみてください。
ブログの容量が増えるとDropboxへの転送が失敗するかもしれません。
そういう場合は宛先を変えて、サーバのフォルダへのバックアップやFTPのバックアップを試すと良いと思います。




コメント