アフィリエイト、アドセンスなどにも展開できるブログの立ち上げについて、レンタルサーバの契約と独自ドメインの設定についてまとめました。
独自ドメインとレンタルサーバではじめるブログ
今回はブログの土台となるレンタルサーバ、ドメインの契約などについてまとめたいと思います。
自分の備忘録的な内容ですが、これからブログを始めたいとかアドセンスに挑戦したいという方のお役に立てば幸いです。
ブログにはワードプレスを使うことを前提としています。
無料のブログサイトが多数あるなかで、レンタルサーバや独自ドメインを使うメリットは何でしょうか。主なメリットとしては次のような点があげられます。
・ブログに余計な広告が表示されない。
・デザイン、レイアウトやアプリケーションなどの設置も自由が利く。
・勝手に記事やブログを消されることがない。
・サービスが終了の心配が無い。
・アドセンスの広告の審査が受けられる。
一方でデメリットもありますので、こちらについても知っておく必要があります。
・サーバ、ドメインの契約に継続的にお金が必要。
・カスタマイズは自己責任。
・ブログ記事やデータの保全についても自分で行う必要がある。
・不具合への対応も自力で解決しなくてはいけない。
最近はアドセンス申請する場合にもほとんどの無料ブログが使用できなくなり独自ドメインのブログやサイトが必要となりました。
その為、独自ドメインが使えるレンタルサーバでブログを立ち上げる方も多くなりましたが、デメリットの所にも書いたように金銭的、技術的な部分などで自分でがんばらないとならないところもあります。
ブログにはワードプレスを使う前提と書きました。無料で使えるワードプレスは管理や使用も比較的簡単にできるようになっていますので、是非、挑戦してみてください。
レンタルサーバの契約
レンタルサーバのサービスもいろんなところが使用できますので、サーバのスペックや料金などを比較しながら決めると良いでしょう。
ブログであればそれほど高いスペックは必要ありませんが、将来的にアクセスが増えてきたときにアップグレードできるとか移行が簡単という面も検討項目に入れておくと良いですね。
このサイトはエックスサーバのレンタルサーバを使用しています。比較的低料金でスペックも問題ありません。
契約プランもX10プランで十分ですが、この場合は一年(初年度)は16,200円、次年度以降は12,960円となります。(2016年11月現在)
サーバーの契約
1) エックスサーバのページから「お申し込み」をクリックします。
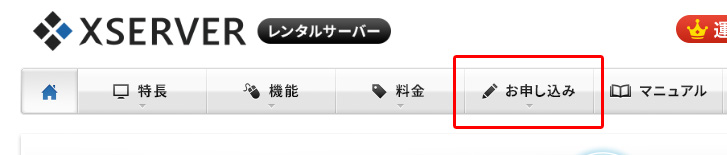
2) 「お申し込みフォーム」をクリックします。
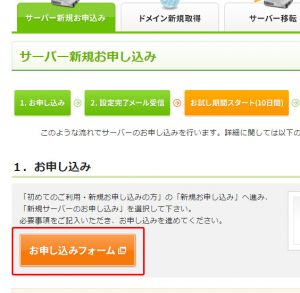
3) 「新規お申し込み」をクリックします。
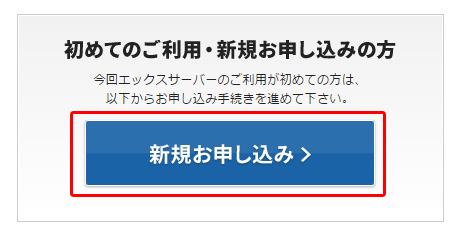
4)「サーバーのお申し込み」をクリックします。
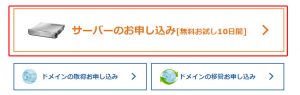
5) 希望のサーバーIDを入力しプランを選択します。その他の必要事項も入力します。
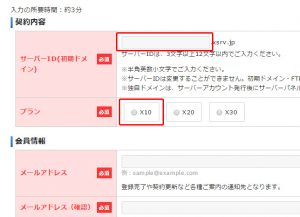
料金の支払いを完了する
このままだと試用期間のままなので、10日以内に料金の支払いを済ませてください。
インフォパネルにログインします。
メニューの「料金のお支払い」から支払い手続きを行います。支払いは12ヶ月にしておいた方が更新手続きが楽だと思います。
これでレンタルサーバの契約が完了です。
独自ドメインの契約
サーバがブログを置く土地とすればドメインは住所になります。ドメインは空きがあれば自分の好きな文字列で契約できます。
エックスサーバで契約した場合はドメインがひとつ無料でもらえるキャンペーンをしている場合がありますので、その際はそのドメインを使えば問題ありあません。
ドメインの取得はエックスサーバでもできますし、他サイトでもできます。ドメインの種類や契約するサイトにより料金も違ってきますので、いくつか調べて比較しても良いでしょう。
今回は例としてムームードメインでの契約手順です。
1) 最初に希望のドメインを入力して検索ボタンをクリックし、空きがあるか確認してみましょう。
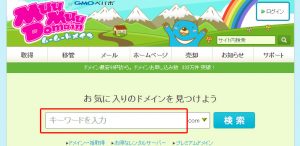
“○”になっているドメインは空きがあります。”×”になっている場合は既に使われているため使用できません。
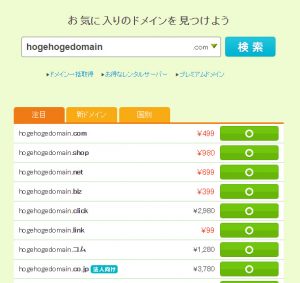
「.com」や「.net」、「.jp」などが人気かなと思いますが、ここはお好みで選んでください。それぞれ価格が異なりますが毎年、必要な料金なので無理にがんばる必要はないと思いいます。
キャンペーンなどで初年度だけ安くなっている場合もあるので、次年度にいくらになるかを確認してから契約しましょう。
2) 「新規登録」をクリックします。
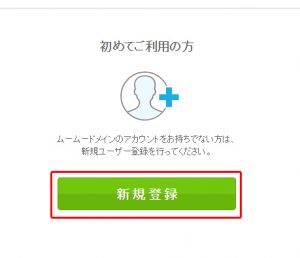
3) 必要事項を入力して「内容確認」をクリックします。
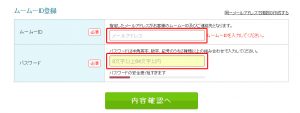
4) ドメイン設定
次のように設定します。
・弊社の情報を代理公開する
・今はまだ使用しない
ムームーメールは
・契約するにチェックしない
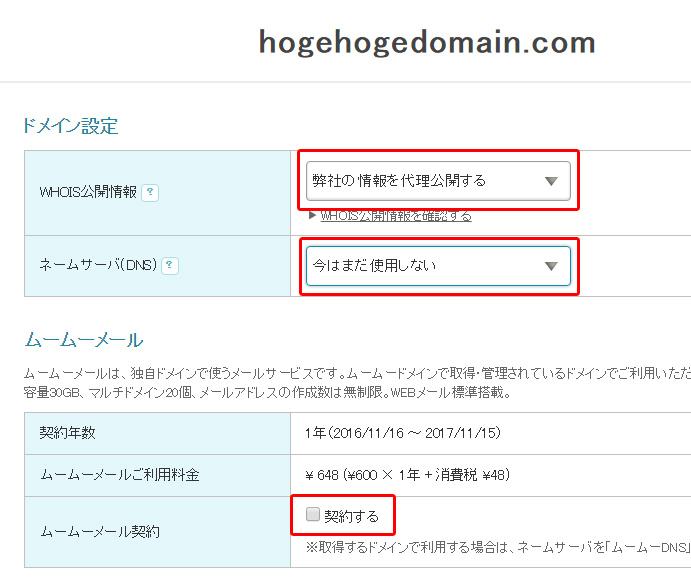
その他、お支払い方法などを入力し、先のステップに進みます。
支払いが終わると「ドメインを取得しました」の画面が表示されてドメインの取得は完了です。
ドメインの移管手続き
このようにレンタルサーバーとドメインの契約が別々の場合には、取得したドメインをサーバーに紐付ける必要があります。
エックスサーバ側の作業
http://www.xserver.ne.jpへアクセスし、先ほどエックスサーバと契約したIDとパスワードでログインします。
1) サーバーパネルへログインします。
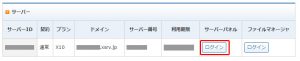
2) 「ドメイン設定」をクリックします。
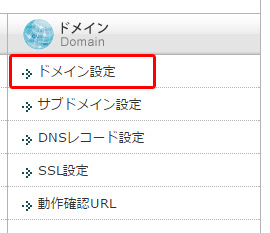
3) 先ほど取得したドメインを入力し、「ドメインの追加設定」をクリックします。
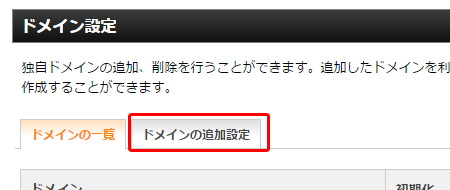
4) さらに「ドメインの追加(確認)」をクリックします。
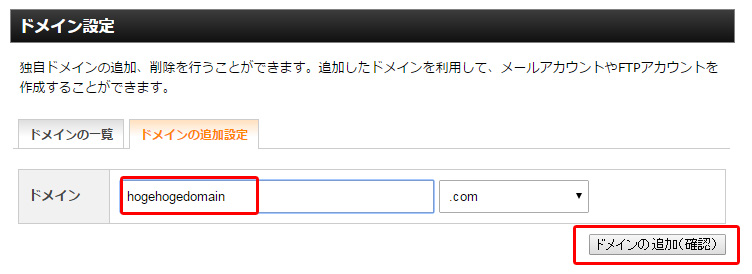
サーバー側の設定はこれで完了です。
ムームードメイン側での作業
http://muumuu-domain.com/へアクセスし、ログインします。
1) 歯車ボタンをクリックして、コンパネメニューを表示します。
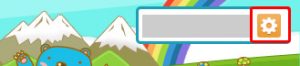
2) ドメイン管理のドメイン操作からネームサーバ設定変更のメニューをクリックします。
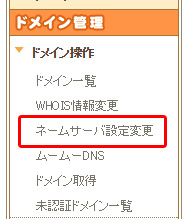
3) 「ネームサーバ設定変更」をクリックします。
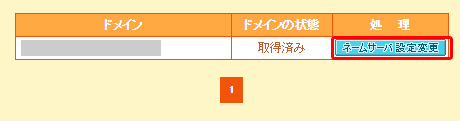
4)「GMOペポパ以外のネームサーバを使用する」をチェックします。
ネームサーバ1から5まで、それぞれns1.xserver.jpからns5.xserver.jpを入力し、「ネームサーバ設定変更」をクリックします。
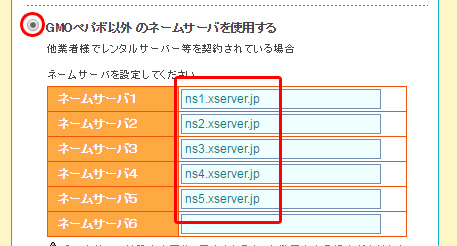
ネームサーバの設定変更が終了しました。
実際のドメインの関連付けが終了し、契約した独自ドメインで自分のサーバにアクセスできるようになるには、数時間から一日程度かかる場合もあります。
すぐには確認できませんのでしばらく時間をおいてから確認してみましょう。
これで、レンタルサーバ、独自ドメインの基本的な設定ができました。次からはワードプレスのインストールです。
ワードプレスインストールの記事をアップしました。
https://nonbiriteatime.com/1216.html




コメント