エックスサーバの契約とドメインの契約が済んだら次はワードプレスのインストールです。
エックスサーバであればワードプレスのインストールも楽々行えます。
最初であればやり直しもできますから、気軽にやっていきましょう。
エックスサーバにワードプレスをインストールする
エックスサーバのレンタルサーバの契約方法についてはこちらの記事にてご紹介しました。
https://nonbiriteatime.com/1089.html
今回はレンタルサーバへワードプレスをインストールする方法です。
エックスサーバにはワードプレスのパッケージが用意されていますので、インストールは簡単に行えます。
インストールはエックスサーバのインフォパネルから行います。
1)まずはこのインフォパネルにログインします。
https://www.xserver.ne.jp/login_info.php
2)インフォパネルからサーバパネルへログインします。
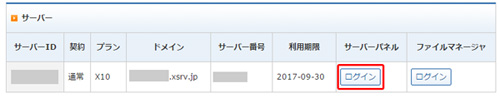
3)サーバパネルでは操作を行うドメインの指定を行えます。
ワードプレスを契約したドメインを対象にインストールを行います。
まずは対象ドメインのメニューから使用するドメインを選択します。
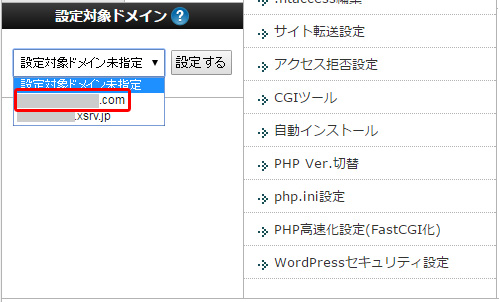
4)選択できたら「設定する」をクリックします。

5)サーバパネルの右上で現在の設定対象ドメインが確認できます。
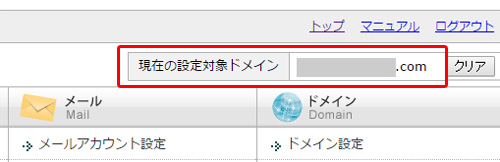
6)次にサーバパネルメニューより「自動インストール」をクリックします。
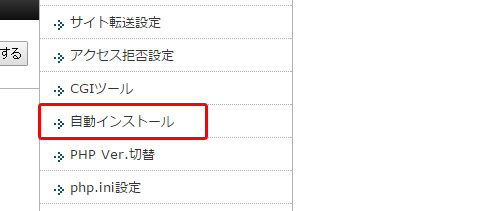
7)自動インストール画面で「プログラムのインストール」タグを選択し、WordPress日本語版の「インストール設定」をクリックします。
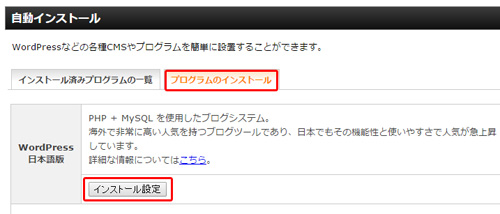
8)インストール設定画面で各項目を入力していきます。
・インストールURL
選択したドメインになっているか確認します。
・ユーザ名
ユーザ名を決めて入力します。セキュリティ上、メールアドレスとは別にした方が良いでしょう。
・パスワード
パスワードを決めて入力します。忘れないようにメモしておきましょう。
・メールアドレス
使用しているメールアドレスを入力します。
・データベース
「自動でデータベースを生成する」にチェックが入っていることを確認します。
9)以上の入力ができたら「インストール(確認)」をクリックします。
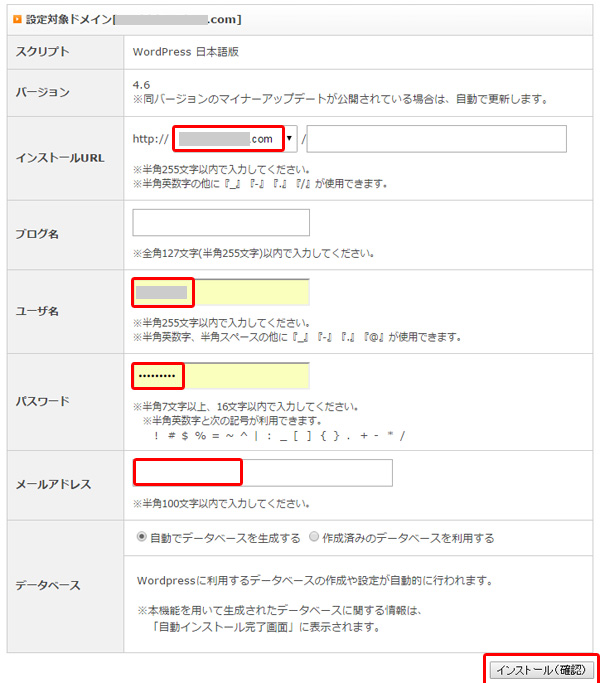
10)次の画面では「インストール(決定)」をクリックします。
「WordPressのインストールが完了しました。」の画面が表示されてインストールは完了です。
ワードプレス管理画面から記事を公開する
インストール完了画面に管理画面へのログイン先が表示されています。
http://xxx.com/wp-adminへアクセスし、ログインします。
ワードプレスの管理画面ダッシュボードが表示されます。
試しにひとつ記事をアップしてみましょう。
「投稿」→「新規追加」をクリックします。
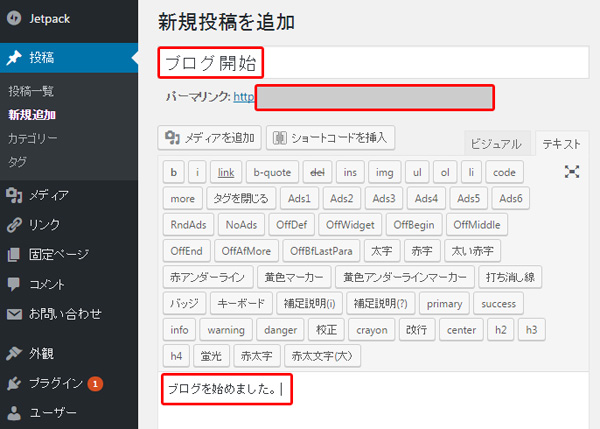
タイトル、記事を記入後、「公開」をクリックすると記事が公開されます。
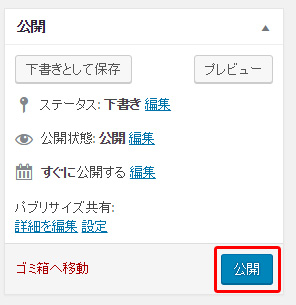
公開後、パーマリンクをクリックすると公開した記事のページを表示することができます。
「投稿」→「投稿一覧」をクリックすると投稿済みの記事が表示されます。
タイトルにカーソルを持っていくと、メニューが表示されますので、そこから「ゴミ箱へ移動」をクリックすると記事を削除できます。
この後、ブログのカスタマイズやプラグインの導入などの作業となります。
まとめ
次回はテーマの導入などについて書きたいと思います。


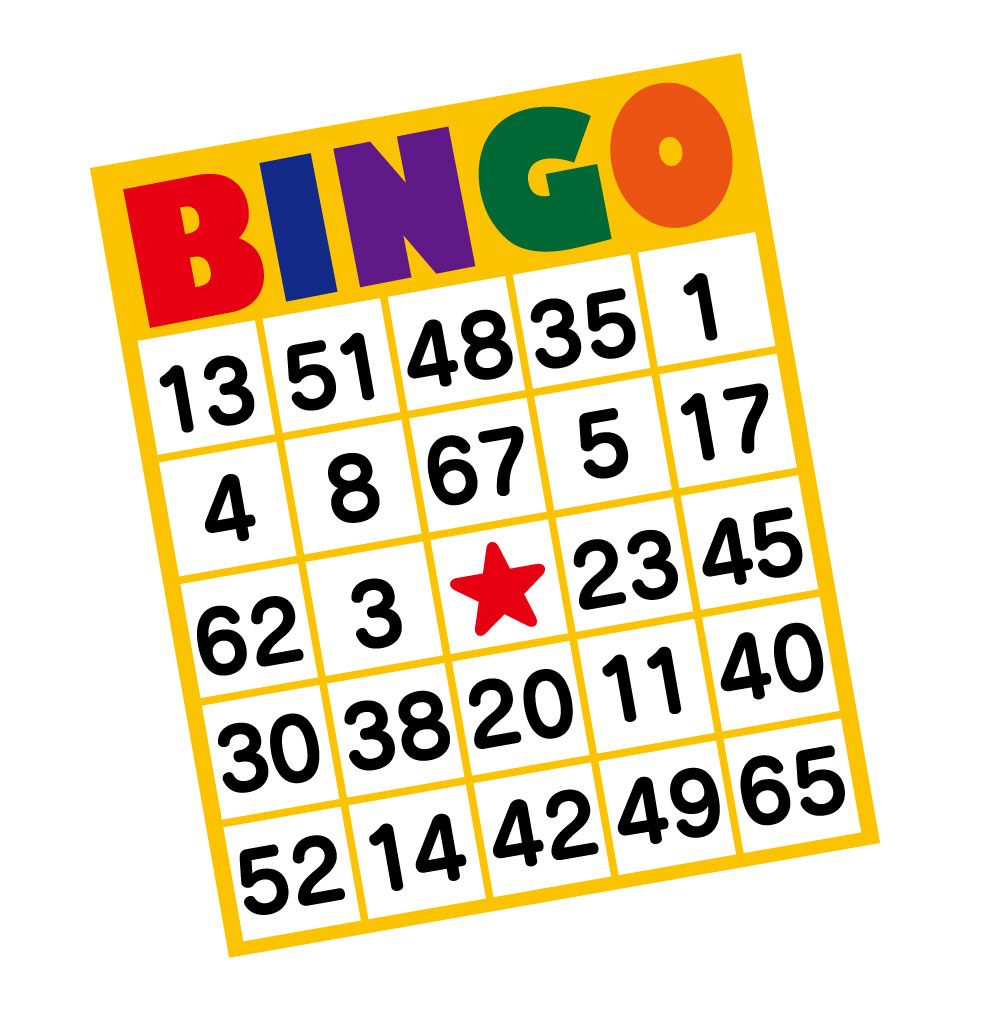

コメント